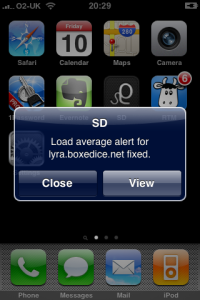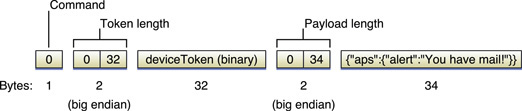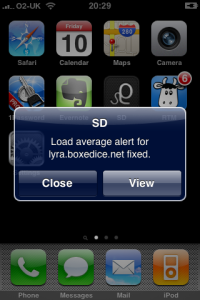
As part of the product,
we have an iPhone application that includes push notifications as an alerting option so you can be notified via push direct to your iPhone when one of your server alerts have been triggered. This is useful since our app can then be launched to instantly see the details of the server that has caused the alert.
Apple provides
detailed code documentation for the iPhone OS code that is needed to implement and handle the alerts on the device but only provides a higher level guide for the provider server side.
As a provider, you need to communicate with the Apple Push Notification Service (APNS) to send the messages that are then pushed to the phone. This is necessary so that the device only needs to maintain 1 connection to the APNS, helping to reduce battery usage.
This tutorial will go into code-level detail about how we built our push notification provider server to allow us to interact with the APNS and use the push notifications with our server monitoring iPhone application. Since we develop in PHP, our examples will be in PHP 5.
Basic Structure
- You connect to the APNS using your unique SSL certificate
- Cycle through the messages you want to send (or just send 1 if you only have 1)
- Construct the payload for each message
- Disconnect from APNS
The flow of remote-notification data is one-way. The provider composes a notification package that includes the device token for a client application and the payload. The provider sends the notification to APNs which in turn pushes the notification to the device.
-
Apple documentation
 Restrictions
Restrictions
- The payload is limited to 256 bytes in total – this includes both the actual body message and all of the optional and additional attributes you might wish to send. Push notifications are not designed for large data transfer, only for small alerts. For example we only send a short alert message detailing the server monitoring alert triggered.
- APNS does not provide any status feedback as to whether your message was successfully delivered. One reason for this is that messages are queued to be sent to the device if it is unreachable, however only the last sent message will be queued – overwriting any previously sent but undelivered messages.
- Push notifications should not be used for critical alerts because the message will only be delivered if the device has wifi or cellular connectivity, which is why we recommend combining push with another alerting method such as e-mail or SMS for our server monitoring alerts.
- The SSL certificates used to communicate with APNS, discussed below, are generated on an application level. The implementation discussed in this tutorial only concerns a single iPhone application so if you have several, you will need to adapt the code to use the appropriate certificate(s) where necessary.
Device Token
Each push message must be “addressed” to a specific device. This is achieved by using a unique deviceToken generated by APNS within your iPhone application. Once this token has been retrieved, you need to store it on your server, not within your iPhone application itself. It looks something like this:
c9d4c07c fbbc26d6 ef87a44d 53e16983 1096a5d5 fd825475 56659ddd f715defc
For the Server Density iPhone application, we call the necessary generation methods on app launch and pass it back to our servers via an
HTTP API call. This stores the deviceToken in a database on our servers for that user so we can then communicate with the device linked to that user.
Feedback Service
Apple provide a
feedback service which you are supposed to occasionally poll. This will provide a list of deviceTokens that were previously but are no longer valid, such as if the user has uninstalled your iPhone application. You can then remove the deviceToken from your database so you do not communicate with an invalid device.
Using the feedback service is not covered by this tutorial.
Certificates
The first thing you need is your Push certificates. These identify you when communicating with APNS over SSL.
Generating the Apple Push Notification SSL certificate on Mac:
- Log in to the iPhone Developer Connection Portal and click App IDs
- Ensure you have created an App ID without a wildcard. Wildcard IDs cannot use the push notification service. For example, our iPhone application ID looks something like
AB123346CD.com.serverdensity.iphone
- Click Configure next to your App ID and then click the button to generate a Push Notification certificate. A wizard will appear guiding you through the steps to generate a signing authority and then upload it to the portal, then download the newly generated certificate. This step is also covered in the Apple documentation.
- Import your
aps_developer_identity.cer into your Keychain by double clicking the .cer file.
- Launch Keychain Assistant from your local Mac and from the login keychain, filter by the Certificates category. You will see an expandable option called “Apple Development Push Services”
- Expand this option then right click on “Apple Development Push Services” > Export “Apple Development Push Services ID123″. Save this as apns-dev-cert.p12 file somewhere you can access it.
- Do the same again for the “Private Key” that was revealed when you expanded “Apple Development Push Services” ensuring you save it as apns-dev-key.p12 file.
- These files now need to be converted to the PEM format by executing this command from the terminal:
openssl pkcs12 -clcerts -nokeys -out apns-dev-cert.pem -in apns-dev-cert.p12
openssl pkcs12 -nocerts -out apns-dev-key.pem -in apns-dev-key.p12
- If you wish to remove the passphrase, either do not set one when exporting/converting or execute:
openssl rsa -in apns-dev-key.pem -out apns-dev-key-noenc.pem
- Finally, you need to combine the key and cert files into a apns-dev.pem file we will use when connecting to APNS:
cat apns-dev-cert.pem apns-dev-key-noenc.pem > apns-dev.pem
It is a good idea to keep the files and give them descriptive names should you need to use them at a later date. The same process above applies when generating the production certificate.
Payload Contents
The
payload is formatted in JSON, compliant with the RFC 4627 standard. It consists of several parts:
- Alert – the text string to display on the device
- Badge – the integer number to display as a badge by the application icon on the device home screen
- Sound – the text string of the name of the sound to accompany the display of the message on the device
- This tutorial will only deal with the basics by sending a simple alert text string but this can also be another dictionary containing various options to display custom buttons and the like.
Creating the payload
Using PHP it is very easy to create the payload based on an array and
convert it to JSON:
$payload['aps'] = array('alert' => 'This is the alert text', 'badge' => 1, 'sound' => 'default');
$payload = json_encode($payload);
Echoing the contents of
$payload would show you the JSON string that can be sent to APNS:
{
"aps" : { "alert" : "This is the alert text", "badge" : 1, "sound" : "default" }
}
This will cause a message to be displayed on the device, trigger the default alert sound and place a “1″ in the badge by the application icon. The default buttons “Close” and “View” would also appear on the alert that pops up.
For the Server Density server monitoring iPhone application, it is important for the user to be able to tap “View” and go directly to the server that generated the alert. To do this, we add an extra dictionary in of our own custom values:
$payload['aps'] = array('alert' => 'This is the alert text', 'badge' => 1, 'sound' => 'default');
$payload['server'] = array('serverId' => $serverId, 'name' => $name);
$output = json_encode($payload);
The custom dictionary
server is passed to the application on the device when the user taps “View” so we can load the right server. The JSON looks like this:
{
"aps" : { "alert" : "This is the alert text", "badge" : 1, "sound" : "default" },
"server" : { "serverId" : 1, "name" : "Server name")
}
The size limit of 256 bytes applies to this entire payload, including any custom dictionaries.
The raw interface
Once an alert is generated within Server Density, the payload is built and then inserted into a queue. This is processed separately so that we can send multiple payloads in one go if necessary.
Apple recommends this method because if you are constantly connecting and disconnecting to send each payload, APNS may block your IP.
As
described by Apple:
The raw interface employs a raw socket, has binary content, is streaming in nature, and has zero acknowledgment responses.
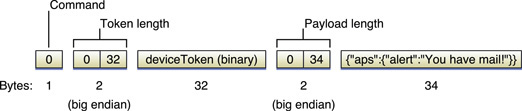 Opening the connection
Opening the connection
The PHP 5 code to open the connection looks like this:
$apnsHost = 'gateway.sandbox.push.apple.com';
$apnsPort = 2195;
$apnsCert = 'apns-dev.pem';
$streamContext = stream_context_create();
stream_context_set_option($streamContext, 'ssl', 'local_cert', $apnsCert);
$apns = stream_socket_client('ssl://' . $apnsHost . ':' . $apnsPort, $error, $errorString, 2, STREAM_CLIENT_CONNECT, $streamContext);
If an error has occurred you can pick up the error message from
$errorString. This will also contain the details if your SSL certificate is not correct.
The certificate file is read in relative to the current working directory of the executing PHP script, so specify the full absolute path to your certificate if necessary.
Note that when testing you must use the sandbox with the development certificates. The production hostname is
gateway.push.apple.com and must use the separate and different production certificate.
Sending the payload
At this point, the code we use loops through all the queued payloads and sends them. Constructing the binary content to send to APNS is simple:
$apnsMessage = chr(0) . chr(0) . chr(32) . pack('H*', str_replace(' ', '', $deviceToken)) . chr(0) . chr(strlen($payload)) . $payload;
fwrite($apns, $apnsMessage);
Note that the
$deviceToken is included from our database and stripped of the spaces it is provided with by default. We also include a check to send an error to us in the event that the
$payload is over 256 bytes.
$apnsMessage contains the correctly binary formatted payload and the
fwrite call writes the payload to the currently active streaming connection we opened previously, contained in
$apns.
Once completed, you can close the connection:
socket_close($apns);
fclose($apns);
php-apns
There is a free, open source server library that does all the above functionality called
php-apns. We chose to implement it ourselves because it has a further dependancy on
memcached, we do not want to rely on 3rd party code for large and critical aspects of our code-base and I am apprehensive about the suitability of PHP for running a continuous server process. We do all the above queue processing using our own custom cron system which runs every few seconds – that way PHP scripts do not need to be run as processes, something I’m not sure they were designed to do!
All done
That’s it! If you have any problems, post in the comments below and we’ll do our best to help out. Also,
Stack Overflow is your friend.
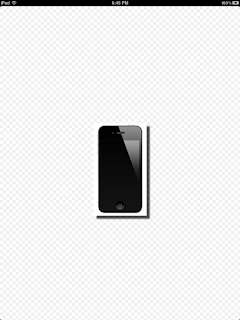



 To upload your app binary to Apple, use the Application Loader app that's part of the developer applications. (You can find it in Developer->Applications->Utilities on your mac.) The Loader will guide you through the upload steps. If you can't find your app in the pull-down of available apps to upload, be sure you changed the status to "Waiting for Upload" (by clicking on the Ready to Upload Binary button) in iTunes Connect.
To upload your app binary to Apple, use the Application Loader app that's part of the developer applications. (You can find it in Developer->Applications->Utilities on your mac.) The Loader will guide you through the upload steps. If you can't find your app in the pull-down of available apps to upload, be sure you changed the status to "Waiting for Upload" (by clicking on the Ready to Upload Binary button) in iTunes Connect.